구글드라이브(Google drive)로 파일 공유 및 열람확인

구글드라이브로 파일업로드 및 파일공유하기
사용자 위치의 제약성을 없애버린 클라우드 서비스의 선두주자 구글 드라이브(google drive)를 개인적으로 즐겨 사용하는데요. 더군다나 무료사용을 할 수 있으니, 사용 안 할 이유가 전혀 없는 서비스입니다. 제 경우는 개인적인 저장의 용도로도 물론 사용하지만, 공유하는 기능으로 사용할 때 종종 사용합니다.
1. 파일이나 폴더 올리기
첫 화면 진입후에 좌측을 보시면 '신규'라는 버튼이 있습니다. 이 버튼 안에는 파일업로드, 폴더업로드의 기능이 있으며, 그 외 구글드라이브와 연결되어 있는 Google문서, Google 스프레드시트, Google 프레젠테이션, Google 설문지 등을 확인할 수 있습니다. 파일업로드 버튼을 눌러서 개인 PC에 있는 어떤 자료든 한번 올려보시면 되겠네요.

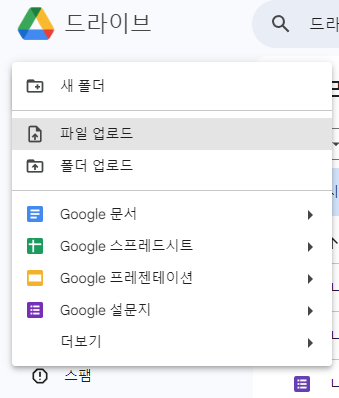
2. 구글드라이브에 있는 파일 공유하기
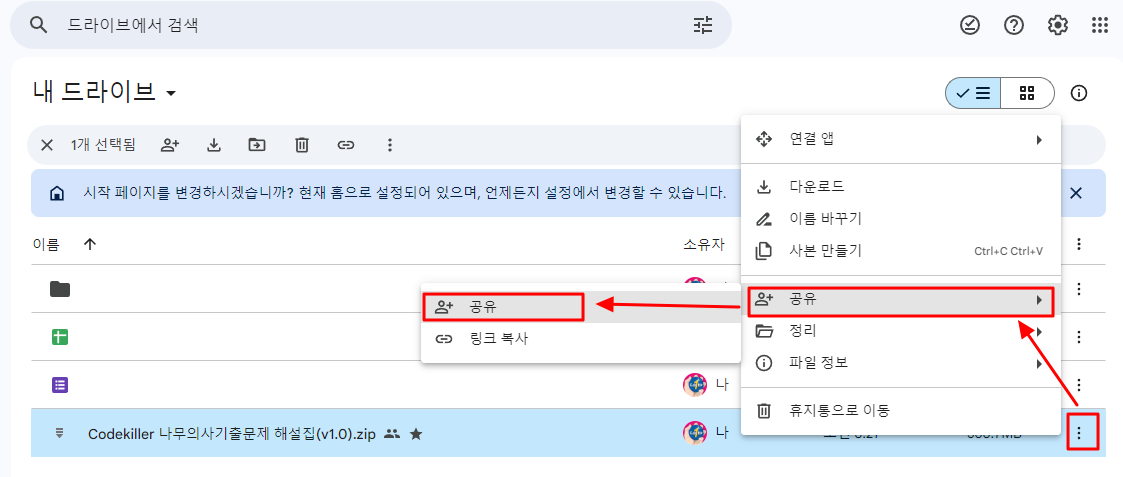
위에 보이는 점점점(보통 more 버튼이라고 부릅니다.) 버튼을 누르시면 공유기능을 사용하실수가 있습니다. 눌러보시면 아래와 같이 공유를 할 수 있는 팝업이 뜨는데요.
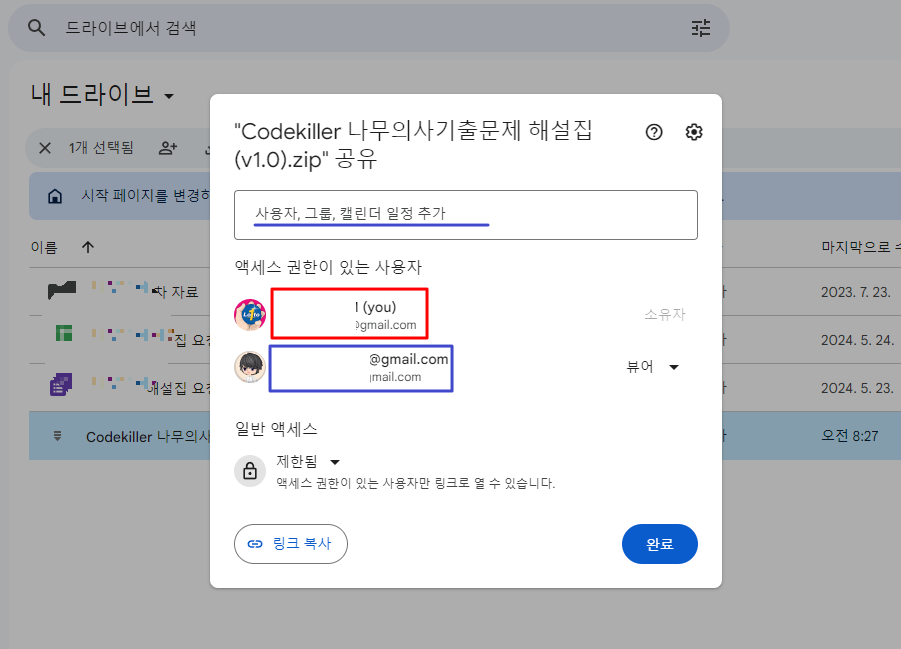
먼저 액세스 권한이 있는 사용자를 보시면 붉은색은 소유자인 저이구요, 파란색은 제가 파일을 공유해주려고 하는 상대편의 이메일주소가 나와 있습니다. 액세스 권한이 있는 사용자에 정보가 뜨는 것은 기존에 누군가에게 이 파일에 대한 권한을 줘서 리스트업 되어서 나오는 것입니다.
파란색 밑줄 : 파일을 받아서 사용하는 사람, 즉 상대편의 이메일주소를 입력합니다. 이메일 주소를 입력하면 아래와 같은 팝업창이 뜨게 되는데요.
아래는 이메일주소가 입력이 되고, 공유를 받는 사람에게 주어지는 권한 및 메시지에 대한 팝업입니다.

파일을 다운로드 받는 용도로만 사용하려면 '뷰어' 권한으로 선택하시고, 메시지에 내용을 넣으시고 전송을 눌러보시면 구글의 계정이 아니기에 정보성 팝업을 잠시 보여줍니다. "무시하고 공유"를 누르셔서 진행을 완료합니다.

이메일을 확인해 보시면 아래와 같이 상대가 공유한 문서를 확인해 볼 수가 있답니다. (아래는 테스트로 저한테 보낸 것이라서 ^^, 확인용), 링크버튼을 누르면 파일을 다운로드를 할 수가 있답니다. 단 구글계정은 있으셔야 다운로드할 수가 있답니다.

3. 구글드라이브에서 열람 확인하기 (공유한 이메일 확인하기)
요기까지 오시면 파일을 드라이브에 올리고, 드라이브에 있는 파일을 공유까지 했네요. 그럼 누구한테 공유했었지? 그 공유해줬던 계정의 권한은 어떻게 되지? 등등 이력을 관리하고 싶어 지겠죠~

위의 붉은색 위치에 느낌표를 누르시면 세부정보(계정들의 액세스 관리), 활동(열람확인)의 기능을 사용하실 수가 있습니다.
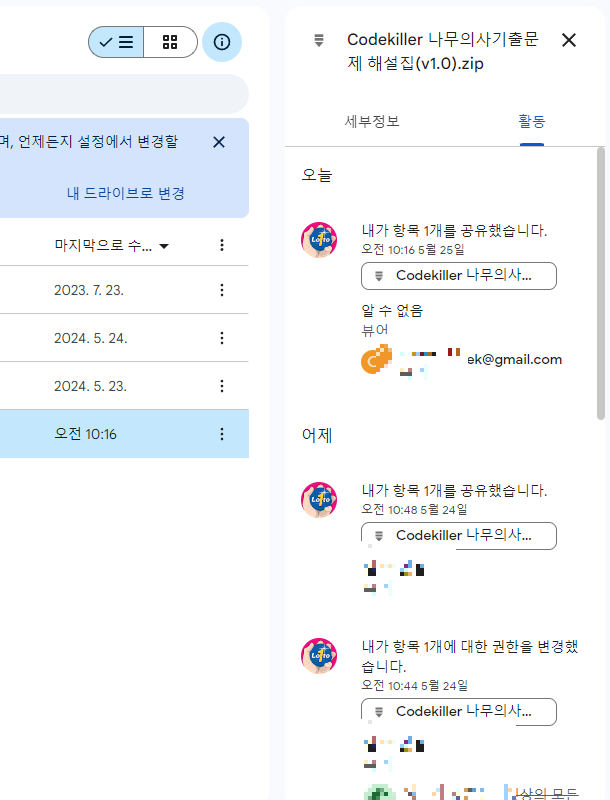
이상 구글드라이브에 파일을 올리고, 올린 파일을 공유하는 일련의 과정을 해보았습니다.






