[OBS Studio] OBS 스튜디오 장면추가 및 소스목록 추가.

OBS 스튜디오 설치
OBS 스튜디오 설치파일 다운로드하는 페이지에 진입하여 "Windows" 선택한 후, 설치를 진행합니다. 설치 시에 세팅할 내용은 특별히 없고, 혹시나 옵션을 설정해야 하는 팝업이 뜨더라도 Default 세팅으로 설정 후 Next를 누르고 설치를 완료합니다. Default로 설치를 모두 완료하고 난 이후, 설치 완료 후에도 설정을 수정할 수가 있어서 초기 설치 시에 설정에 부담을 가지실 필요는 없습니다.

장면 목록에 장면 추가하기
OBS스튜디오는 무료 툴이긴하지만, 정말 강력한 툴입니다. 초기 접근이 어려워서 반디캠이나 다른 툴을 사용하시는 분들은 OBS를 꼭 한번 해보시길 권장드립니다. 타 툴들을 사용하시다가 결국은 OBS 스튜디오로 많이들 넘어오시더라고요
아래와 같은 설정만 한다면 기본적인 강의 영상을 찍기 위한 기본 준비는 된 것이랍니다. (참고로 저는 반디캠의 마이크 음성과 영상과 싱크 문제로 도저히 사용할 수가 없어서 OBS로 넘어오게 되었습니다.)
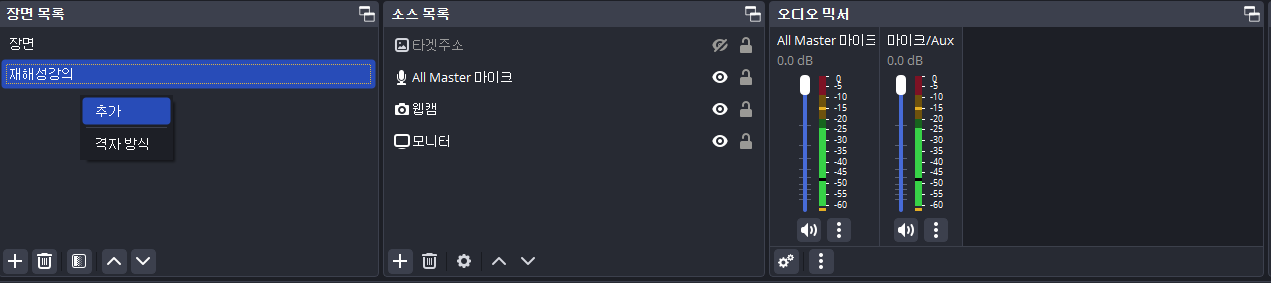
1. 장면목록 화면(좌측)에서 우클릭을 하여 "추가" 버튼을 누릅니다. (장면이라는 것은 강의 혹은 실시간 스트리밍 등, 여러 종류의 영상을 보여주는 카테고리라고 생각하시면 되는데요. 저는 이번에 강의 영상을 찍은 "재해성강의"라고 추가해 보았습니다.

2. 소스목록 - 추가 - 비디오캡처장치 추가하기
* 추가버튼을 눌러서 비디오캡처장치를 추가합니다.
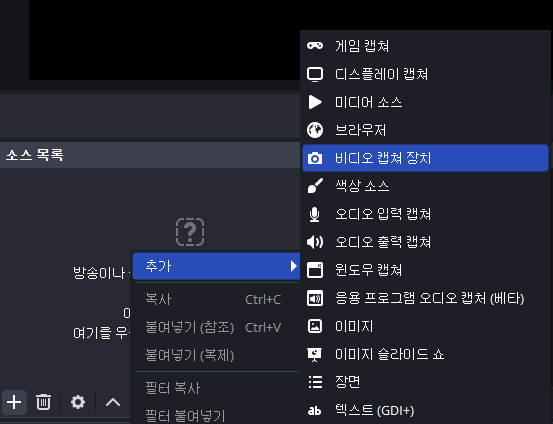
* 팝업이 뜨면 기억하기 편한 이름으로 지정합니다. (전 "웹캠"으로 하시는 것이 편리해서 웹캠으로 지정을 하였습니다.) 아래와 같이 기본적인 사항들만 세팅하고 확인버튼을 눌러줍니다.

3. 소스목록 - 추가 - 디스플레이캡처 장치 추가하기
* 추가 - 디스플레이캡처를 선택합니다. (전 이름을 "모니터"라고 바꾸었습니다.)

* 아래와 같은 팝업이 뜨면 어떤 모니터에서 OBS에 영상을 송출할 것인지 선택을 합니다. 특정모니터를 설정하면 보시는 것처럼 설정한 화면이 OBS 스튜디오에서 보이게 됩니다.
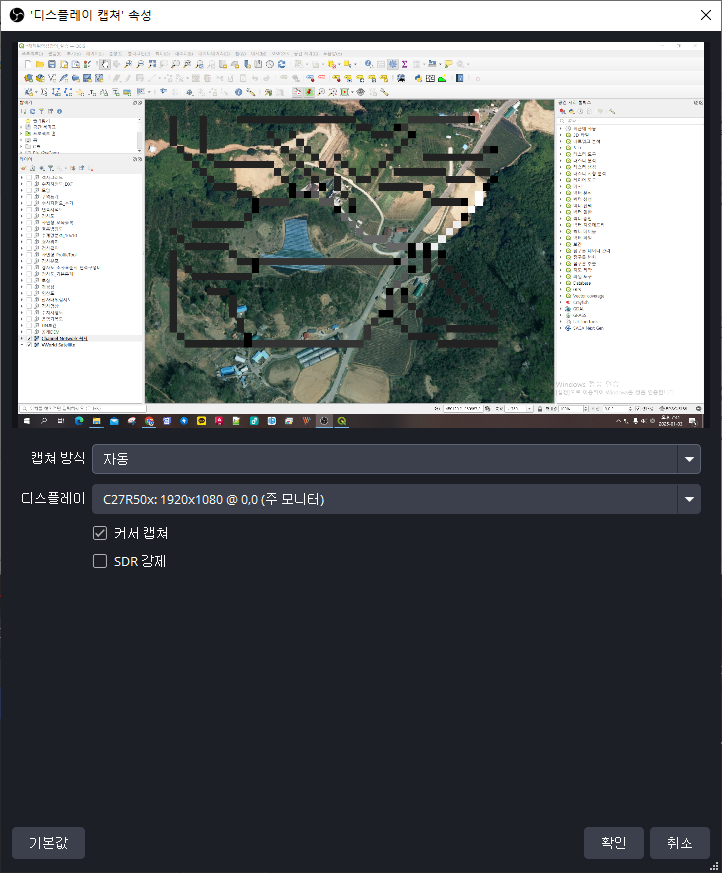
4. 소스목록 - 추가 - 오디오 입력장치 추가
* 오디오 입력장치는 마이크를 말하며, 현재 사용하고 있는 웹캠의 마이크라던지, 따로 구매해서 PC에 꽂혀 있는 마이크를 선택하시면 됩니다. 실시간 스트리밍이 아닌 일반적인 1인 강의 영상을 찍으신다면 오디오 출력캡처까지는 필요가 없을 듯하고, 마이크로부터 입력만 받게 되면 음성이 들어가게 됩니다.
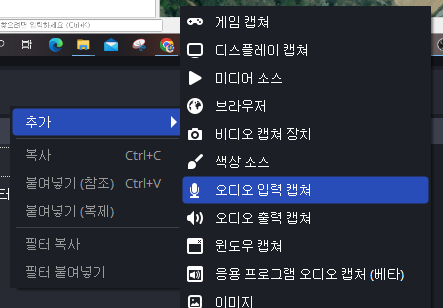
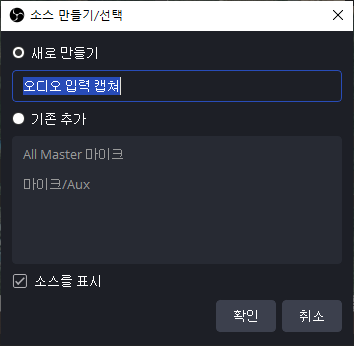

요기까지 간단한 설정을 하셨다면, 아래와 같은 화면을 보실 수 있을 것입니다. (크로마키는 웹캠의 우클릭 - 설정에 들어가서 조금 세팅을 하긴 하는데요, 우선 기초적인 OBS 장면목록 추가, 소스목록 추가는 이 정도면 되겠네요)






